Email
Client Configuration - IMAP
Operating
System: iPhone OS
Email Program: iPhone Mail
This
page provides step-by-step instruction for setting up
email on your iPhone. The iPhone can be configured as
a POP3 or IMAP email client. Since Wolfpaw supports both
protocols it is generally better to configure the iPhone
for IMAP. That way your emails won't be inadvertently
deleted from the mailserver when they are downloaded to
the iPhone. Unless you consciously delete the emails from
your inbox your email will still be available for download
to your office PC.
Step
By Step Instructions
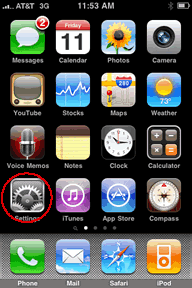
1.
Touch Settings in your application listing
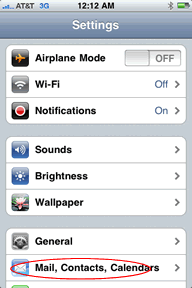
2.
Touch 'Mail, Contacts, Calendars' in the settings list

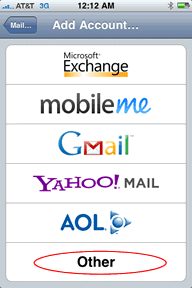
3.
Touch 'Add Account...' and then 'Other'.
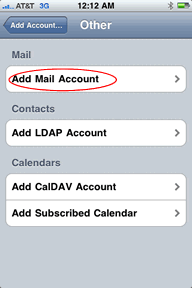
4.
Touch 'Add Mail Account'

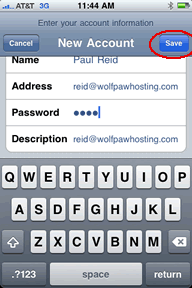
5.
Enter your name, the email address you're setting up,
your email account password and a description (i.e. what
you want to call this email account). Then touch 'Save'.
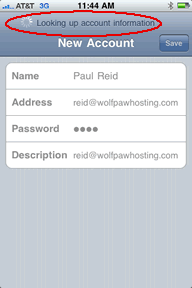
6.
The iPhone will respond with a message at the top of the
screen saying it is looking up account information. This
lookup will fail and a screen will appear letting you
enter your mailserver information.

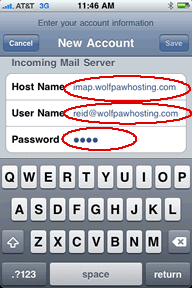
7.
Make sure IMAP is selected at the top and enter your INCOMING
mailserver information.
Host
Name: imap.your_domain_name
User
Name: your full email address
Password:
your email password - this may already be populated from
your previous entry above.
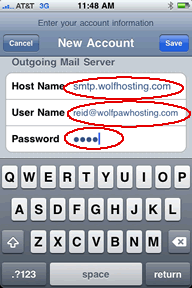
8.
Scroll down and now enter your OUTGOING mailserver information.
Host
Name: smtp.your_domain_name
User
Name: enter full email address
Password:
enter your email password
Then
touch 'Save'.

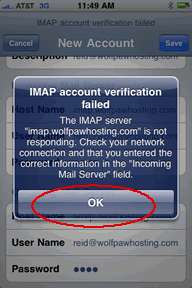
9.
The iPhone will attempt to connect to your email account
but probably fail. You'll see messages similar to the
above. In each case select 'Yes' or 'OK' to force the
iPhone to accept the information entered.

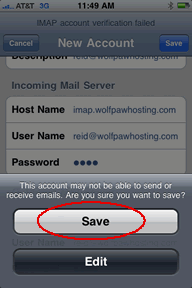
10.
Touch 'Save' again and 'Save' again in the warning message.


11.
Go back to 'Settings', 'Mail, Contacts, Calendars' and
touch your email account. You'll see a configuration screen
with the mailserver information you entered previously.

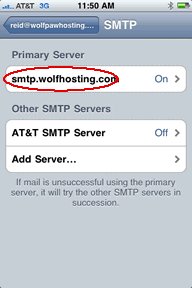
12.
Scroll down and touch 'SMTP' and then, under Primary Server,
touch the smtp server you enter previously.

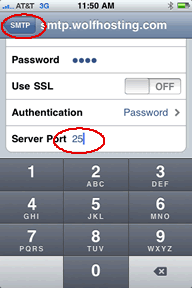
13.
In the details for your SMTP server make sure 'Use SSL'
is OFF, Authentication is set to 'Password'. Then change
the Server Port from 587 to 25. Press 'SMTP' at the top
to return to the previous screen.

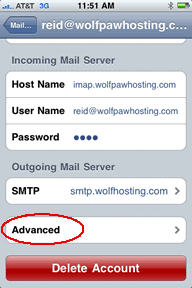
14.
Touch your primary server again and then touch 'Advanced'.

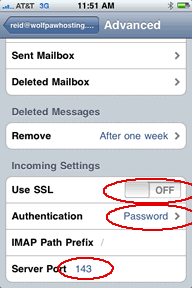
15.
Scroll down to 'Incoming Settings'. In the details for
the incoming server make sure 'Use SSL' is OFF, 'Authentication'
is set to Password and the 'Server Port' is set to 143.
Then touch your email address at the top left to return
to the previous screen.

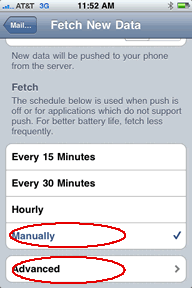
16.
Touch 'Fetch New Data'. Make sure 'Fetch' is set to Manually.
Then touch 'Advanced'.

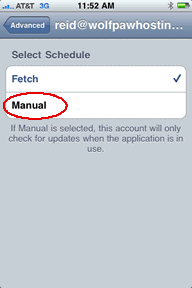
17.
Touch 'Fetch' and the in the 'Select Schedule' screen
touch 'Manual' to make sure that is set to 'Manual' also.
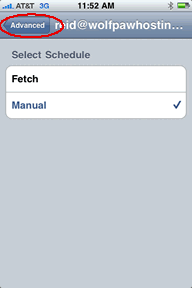
18.
Touch 'Advanced' in the top left and use the Home button
to return to your Application screen.

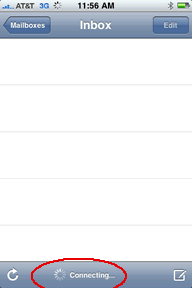
19.
Touch the mail icon to get your mail. You'll see the 'connecting
message' at the bottom and your email will begin downloading.
Troubleshooting:
Go
back through the email account menus and windows and verify
your entries.
1.
Make sure your username is your full email address.
2.
Your incoming mailserver should be in the format
imap.your_domain_name.
3.
Your outgoing mailserver should be in the format smtp.your_domain_name.
4.
The outgoing mail server port should be 25.
(You can also try 26.)
5.
The incoming mail server port should be 143.
Return
to Support

