Email
Client Configuration - POP3
Operating
System: Windows
Email Program: Microsoft Outlook Express
1. Open
Outlook Express, click on the Tools menu and then click on 'Accounts...'
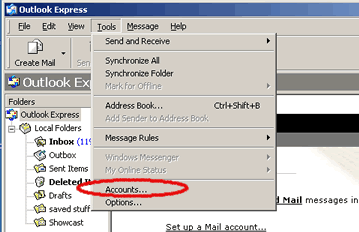
2. Click
on the 'Mail' tab. Then click on the 'Add' button and then 'Mail..' to
open the Internet Connection Wizard.
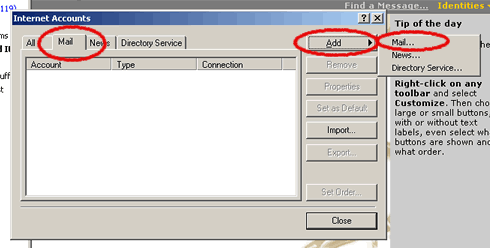
3. Enter
your name and click on next to continue.
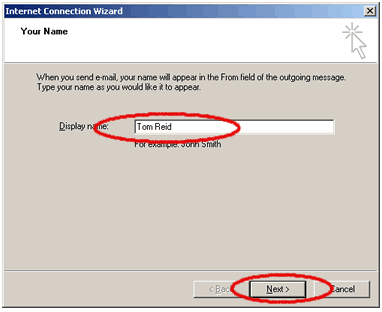
4. Enter
your email address and click on 'Next'.
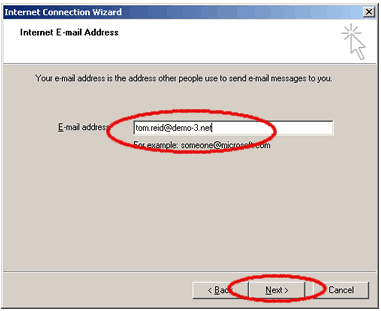
5. Note:
You will receive these email settings from your mail administrator. Enter
the following items;
- Select
'POP3' server
- Your
incoming mailserver (also known as your POP3 server.)
- Your
outgoing mailserver (also known as your SMTP server.).
Click on
'Next' to continue.
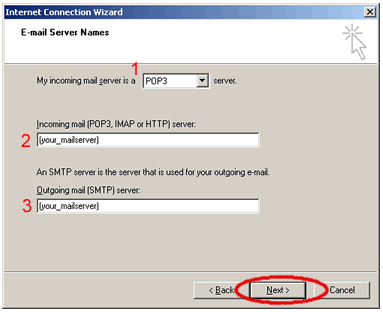
6. Note:
You should receive these email settings also from your mail administrator.
Enter the following items;
- Account
name - (this is also known as your POP3 username)
- POP3
password and check 'Remember Password'
Click on
'Next' to continue.
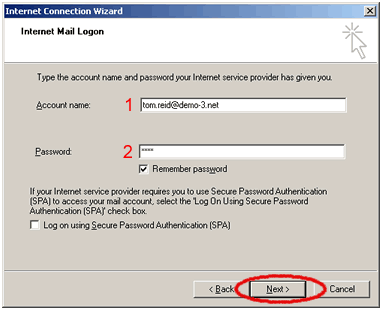
7. Click
on the 'Finish' button to continue.
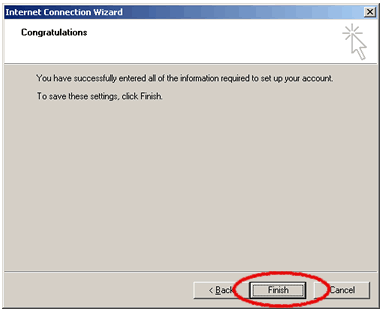
8. To finish
configuring the POP3 account click on the account to highlight it. Then
click on the 'Properties' button.
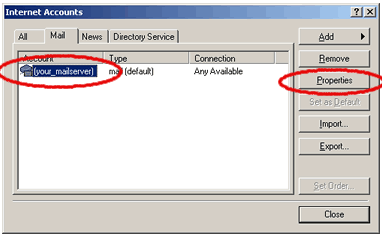
9. Under
the 'General' tab and enter your mail account name - we suggest you use
your full email address. Then enter your Reply Address and click on the
'Servers' tab to continue.
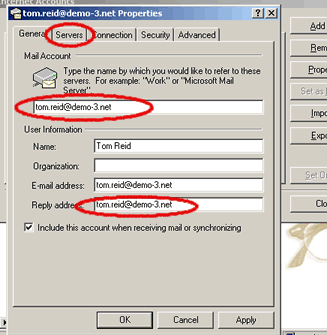
10. Under
the 'Servers' tab check the box labelled 'My server requires authentication'
and then click on the 'Setting' button
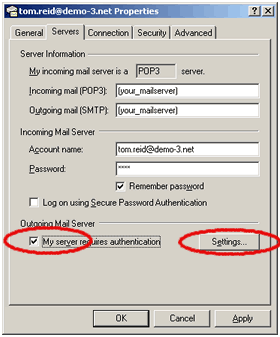
11. In the
'Outgoing Mail Server' dialog bix verify that 'Use same settings as my
incoming mail server' has been selected and then click on 'OK' to continue.
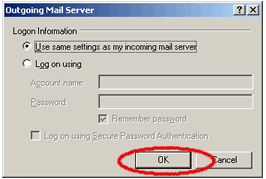
12. Click
on 'OK' to continue
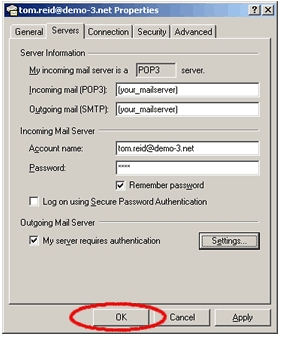
13. Click
on 'Close' to close the Internet Accounts window and to complete the configuration
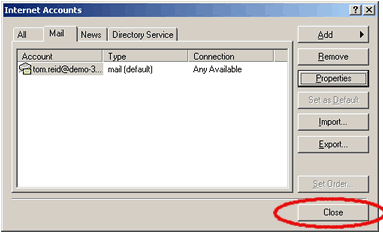
Return
to Support

