Email
Client Configuration - IMAP
Operating
System: Windows
Email Program: Eudora
1. Open
Eudora, right click on your personality to open the menu and then click
on Properties. If you would prefer not to change your existing personality
you can create a new email personality by clicking on New and following
the remainder of this tutorial.
Note: If
the personality menu is not visible pull down the Tools menu and select
Personalities.
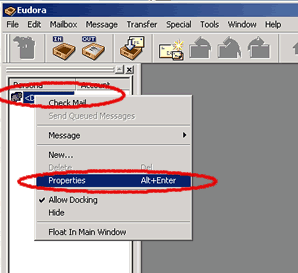
2. In the New Account
Wizard select 'Skip directly to advanced account setup. Then click on
Finish.
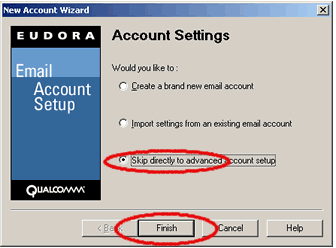
3. Enter
the following in the Account Settings. This information will be provided
by your mail administrator.
- Your
name
- Your
return email address
- Your
mailserver login name - usually your full email address
- The name
of your SMTP or incoming mail server
- Check
'Authentication Allowed'
- Select
'Never' for Secure Sockets when Sending
Click on
the 'Incoming Mail' tab.
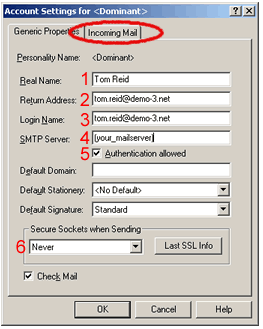
4. Enter
the name of your incoming mailserver, select IMAP for the configuration,
select 'Mark it as deleted' for deletion instructions, select 'Passwords'
for the Authentication style and then click on OK to continue.
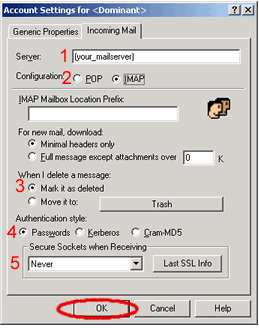
5. Click on the Mailboxes
tab at the bottom of the left window.
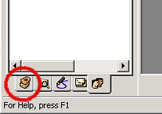
6. Click
'+' next to the Inbox under your personality to view the available mailboxes
on the remote IMAP server.
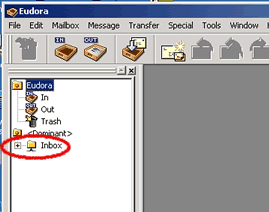
7. You can now see
the mailboxes you can access. Double click on the mailbox name to view
the contents.
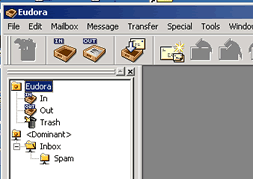
Return
to Support

